 |
YouTube.com Upload Instructions |
If you do not already have your free Youtube.com account:
- Go YouTube.com , and click "Upload" at the top of the page, just to the right of the search bar.
- YouTube will prompt you to login to Google.
- If you don't already have a Google:
- click "Create Account" at the top right of the page. Fill out the form and create your account.
- you already have a Gmail account you will sign in using that email and password.
- Once your account has been created, and you are logged in:
- Go to www.youtube.com/upload
- Click on the link "Increase your limit." at the bottom of the screen. This will allow you to upload videos longer than 15 minutes.
- Enter your phone number and select whether you wish receive a confirmation code via SMS or Voice Call. Click "Submit."
- Once received, enter the confirmation code, and verify your account.
You are now ready to upload your assessment video!
- Click on "Upload" at the top right of the screen just right of the search bar.
- Click the upward arrow icon, and select the video file you wish to upload from your computer.
- While your video is uploading, set your privacy setting to "UNLISTED." (NOT PRIVATE or PUBLIC) This step is crucial to keep your video from being viewed in public domain.
- You can see your video’s upload progress at the top of the screen. You will receive a confirmation email at your registered account once your video has uploaded containing a link to the video.
- Please note that your video upload may take several hours. Please be patient!
Verifying your upload.
- Check your registered email account.
- Open the YouTube.com confirmation email, and review your video from start to finish. Ensure the entire class is included and the audio / video quality is adequate for your assessment.
- Once you have confirmed the video’s upload and quality, go to www.waterinmotion.com/assessment .
- Fill out the video submission form, beginning with copying and pasting the YouTube.com link into the submission form.
- Fill in the remaining fields of the form and click "Submit" when completed.
Legal notice: The content of video you are uploading contains copywritten material. You may not upload this video in a manner where it may become public, searchable, or otherwise accessible to any person other than its intended user for assessment purposes. Failure to observe this copyright will result in legal action.
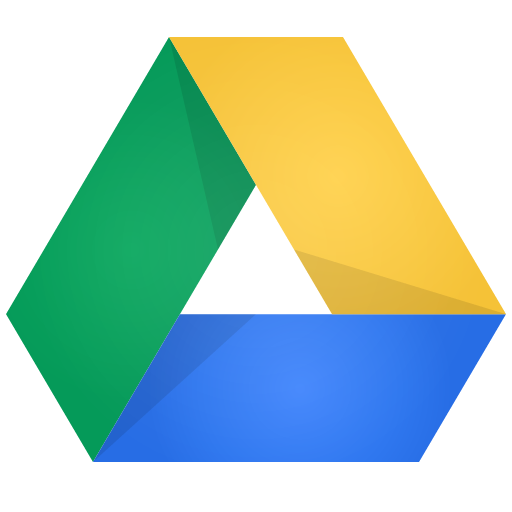 |
Google Drive Upload Instructions |
- Go to www.drive.google.com and click "Download Drive"
- Once the download is complete, Google Drive will have created a folder on your desktop.
- Save your video file in the Google Drive folder.
- Please note that this may take several hours to complete. Please be patient!
- Once your video is saved in the Google Drive folder, right click the video file, select Google Drive, and then "Share".
- If the "Share" option is grey and not working, your video is still being saved.
- When the "Share Settings" open, change your access so that anyone with your link can view the file. To do this, when the pop up box appears, specifically select "Anyone with the link". This will permit our Assessors to view your video.
- Copy the link provided, and paste it into the form at www.waterinmotion.com/assessment under "submit video link".
- Complete the remainder of the assessment form, and submit your responses.
 |
Apple Product Google Drive Upload Instructions |
To upload photos or videos that are already stored on your device:
- Tap the Create button in the top-right corner of your screen.
- Select Upload Video.
- Tap the video in your camera roll to upload it to Drive.
To instantly upload a photo or video after taking it with your device's camera:
- Tap the Create button in the top-right corner of your screen.
- Select Use Camera.
- Film your class!
- When finished, tap Use.
- The video will then be uploaded to your Drive. Find it in the Uploads section, which will show the latest files you've uploaded to Drive.
- Touch the grey
 next to a file's name. If you're currently viewing or editing a file, touch the grey
next to a file's name. If you're currently viewing or editing a file, touch the grey  in the top right corner of the screen.
in the top right corner of the screen.
- Under "Who has access", touch the Link
 icon to allow for a link to your file to be shareable. The text should say "Link sharing is ON".
icon to allow for a link to your file to be shareable. The text should say "Link sharing is ON".
- The link has been copied to your web clipboard and can be pasted into an email or chat to share with others.
- Go to www.waterinmotion.com/assessment and paste the link into the Assessment Submission Form.
- Complete the remainder of the form, and submit your responses.
 |
Dropbox Upload Instructions |
To upload to Dropbox
- Go to dropbox.com and sign up for an account if you don't already use it.
- Click "Download Dropbox" and wait for the setup to complete. You will have a Dropbox folder on your computer.
- Drag your video file into the Dropbox folder. While it is still uploading, it will have a blue circular arrow icon on the file. When it's done, it will change to a green check.
- Right click the file and choose "Share Dropbox Link." You should get a notification that the link has been copied.
- Go to www.waterinmotion.com/assessment and paste the link into the Assessment Submission Form.
- Complete the remainder of the form, and submit your responses.
Congratulations on completing your training! Thank you for taking this important step to completing your Certification. If you require additional assistance, please feel free to reach out to us at water@scwfit.com
SCW Fitness Education
WATERinMOTION®
www.WATERinMOTION.com
847.562.4020
To download a PDF of the uploading instructions please click here